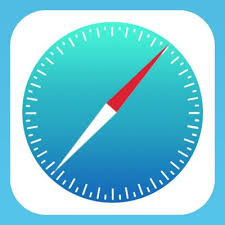今回は、知っていればもっと快適かつ便利に、iPhoneでSafariを使いこなせるようになる機能を紹介します。
普通に使っていると気づかないような機能もあるので、隠れ機能と称させていただきました。
興味のある方はどうぞご覧ください。
(どのiOSから機能が実装されたか分かるものについては記述しています。)
便利機能その1:キーボードを片側に寄せる
最初に紹介するのは、iPhoneで文字入力の際に表示される“キーボードを左右どちらか片側に寄せる”ことができる機能です。
この機能はiOS11から実装されたようです。
文字入力する時にキーボードに表示されている“地球儀マーク”を長押しします。
“キーボードのマーク”が出てくるので、寄せたい方向のマークを選んでタップします。
これでキーボードが片側に寄せることができます。
(画像では右側に寄せました。)
iPhone6以降の機種はiPhone5以前の機種と比べると“本体が大きく”なったので、片手で文字入力がしづらくなったかと思います。
Safariを使うときに、片手での文字入力にストレスを感じる方はこの機能を使ってみてはいかがでしょうか。
便利機能その2:戻るボタンを使わずに前ページに戻る
2つめに紹介するのは、“ページのスワイプスイッチ”という機能です。
“Safariで戻るボタンを使わずに前ページに戻る”ことができるようになる機能です。
Safariでページを戻したい時に、画面左端をタップしそのまま右方向へスワイプします。
ページがめくれるエフェクトが出るので、最後までスワイプすると前ページに戻ることができます。
前述の通り、iPhone6以降の機種は本体が大きくなったことで片手での操作がしづらくなったかと思います。
特に“Safariの戻る・進むボタン”は画面の左下に表示されるので届きづらいですよね。
しかし、この機能を使うことで、戻るボタンを押さなくても前ページに戻ることができるので片手操作が楽になります。
ちなみ画面右端をタップして左方向にタップすることで、ページを進むことも可能です。
便利機能その3:文字入力などの編集操作を取り消す
3つめに紹介するのは“シェイクで取り消し”という機能です。
“文字編集の操作を1段階取り消す”ことができる機能です。
文字編集を失敗してしまった時にiPhoneの本体を軽く振ります。
(画像では画面がついてませんが、実際に機能を使うときは画面をつけたまま振ってください。)
メッセージが出るので、“取り消す”をタップすると文字編集操作を1段階戻すことができます。
Safariで調べ物をする際には当たり前ですが文字編集をしますよね。
文字入力で打ち間違いをしてしまった程度ならまだしも、アドレスを編集していてカットやコピペを失敗すると結構面倒ですよね。
この機能を使えば面倒な失敗をしてしまっても失敗の前からやり直すことができます。
文字編集を失敗した時は1度iPhoneを振ってみるといいかもしれませんね。
便利機能その4:タブの閲覧履歴を見る
4つめに紹介するのは“タブのWebページ閲覧履歴を表示する”機能です。
閲覧履歴を表示したいタブで“戻るボタンか進むボタン”のどちらかを長押しします。
“そのタブで見ていたWebページの閲覧履歴”を見ることができます。
この機能を使えば、もう一度見たいWebページをSafari全体の閲覧履歴からではなく、タブ単位の閲覧履歴から探すことができるので非常に楽です。
また、Webページをかなり深く掘り進んでいても閲覧履歴から一気に前のページに戻ることができるので、戻るボタンを連打せずにスマートにページ移動をすることも可能です。
ただ、一度タブを閉じてしまうと、閉じたタブの閲覧履歴はこの機能では見れなくなってしまうので注意してください。
便利機能その5:タブの全消し
最後に紹介するのは“タブを一括削除する”機能です。
“タブ編集ボタン”を長押しします。
メッセージが出るので、“全てのタブを閉じる”をタップすればタブを一括削除することができます。
Safariって「このページ後で見よう」と思って別タブを開いて調べ物をしたりしていると、ついついタブが増えてしまいますよね。
そして結局見ずにタブが溜まっていく、、、なんてことに。
そんなタブが膨大に増えてしまって「全部消したい!!」なんて時には、この機能で一括削除してしまいましょう。
タブをスワイプで一つ一つ消していくのも良いですが、この機能を使った方が一括削除は楽になります。
まとめ・感想
様々な機能を紹介しましたが、これらの機能を知っているだけで結構便利になりますよね。
この記事を見ることで新しい発見ができた方が一人でもいれば嬉しい限りです。