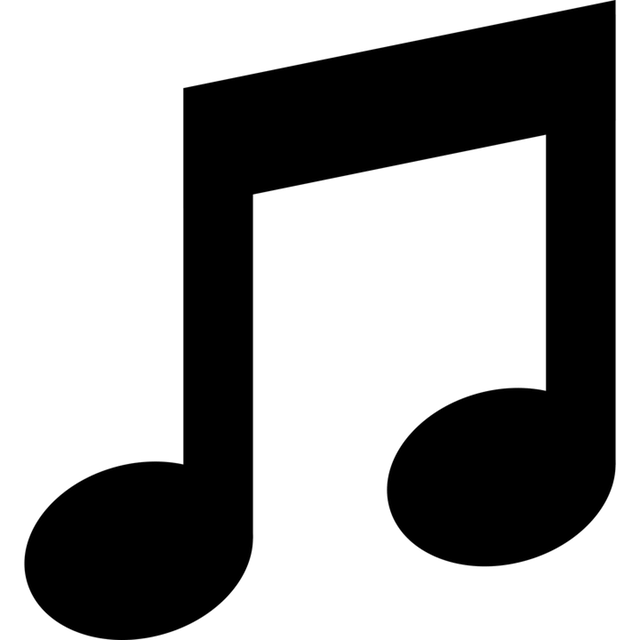
iTunesでアルバムワークが入手できていないCDがあると、音符マークで表示されてしまってぱっと見どのCDなのか判別しづらいですよね。
できればちゃんとアルバムワークを入手して管理したいものです。
アルバムワークが取得できない時の対処方法をまとめました。
何故アルバムワークが取得できない??
アルバムワークをできない理由は主に3つあります。
それぞれについて見てみましょう。
iTunes Storeにサインインしていない
まず一つ目の理由は、“iTunes Storeにサインインしていない”ことです。
iTunesでは、“Apple IDでiTunes Storeにサインインすることによって、アルバムワークを取得する仕組み”になっています。
なので、サインインしていない状態だとアルバムワークを取得することができません。
逆に、サインインしていれば設定次第ではアルバムワークをCD取り込み時に自動取得することも可能です。
CD取り込み時のアルバム名が適切ではない
二つ目の理由は、“CD取り込み時のアルバム名が適切ではない”というものです。
iTunes Storeにサインインしているにも関わらずアルバムワークが取得できない時は、アルバム名が適切ではない可能性が高いです。
iTunesではCD取り込み時に、たまにアルバム名を複数の候補から選択させられることがあります。
総集編やBESTアルバムなど、同じタイトルでCDが複数枚セットになっているものだと特にこの様になることが多いです。
そして、おそらくですが“アルバム名の選択を誤ると、アルバムワークをiTunes Storeから取得することができなくなります。”
※私は、同じCDを異なる2台のPCで取り込んだ時に、選択したアルバム名が違って片方のPCでアルバムワークを読み込めなかった経験があります。
また、CDが複数枚セットになっているものだと、名前に“Disc1、Disc2”などと番号が付くことがあり、どちらかの名前でアルバムワークが取得できないこともあります。
そもそもiTunes Storeにアルバムワークの情報がない
三つ目の理由は、“そもそもiTunes Storeにアルバムワークの情報がなく、取得できない”といったものです。
一つ目・二つ目の理由と違い、ある意味イレギュラーというか、iTunesだけではどうしようもない状況ですね。
言い方が少し悪いかもしれませんが、“この現象はマイナーなアーティストや古いアーティストのCDを取り込んだ時に起こりがち”です。
iTunes Storeにサインインもしているし、CD取り込み時に名前を選択することもなくすんなり進むことができたのにアルバムワークが表示されない場合は、このケースを疑ったほうがいいでしょう。
アルバムワークを取得する方法
ここまでアルバムワークが取得できない原因について書いてきましたが、次はアルバムワークを取得する方法についてです。
まずはiTunes Storeにサインインする。
手始めに、
「iTunes Storeにサインインしていなかった」
という方はまずiTunes Storeにサインインしてみてください。
AppleIDを持っていない方は新規で作ってサインイン、既存のApple IDを持っている方はそれでサインインしてみてください。
サインインしたら以下の手順を試してみましょう。
Step1.サイドバーの「アルバム」をクリック。
Step2.アルバムワークが取得できていないアルバムを右クリック。
Step3.「アルバムアートワークを入手」をクリック。
Step4.警告ウィンドウが出る場合は「アルバムアートワークを入手」をクリック。
※次回から表示したくない場合は「次回から確認しない」にチェックを入れてから「アルバムアートワークを入手」をクリック。
Step5-1.アルバム名が適切でiTunes Storeにアルバムワークの情報があった場合、アルバムワークを取得することができます。(成功)
Step5-2.アルバムワークを取得できない原因がサインインする以外の何らかである場合は、アルバムワークを取得できなかった旨のメッセージが出ます。(失敗)
サインインして以上の手順をこなしてもアルバムワークを取得できない場合は、他に原因があるので、次へ進みましょう。
ちなみにですが、上記手順をサインインしていない状態で行うとこの様なメッセージが出ます。
試すときはサインインしてから行いましょう。
アルバム名を変更して統合してみる
この方法はDiscが複数枚セットになっているアルバムを取り込んだ時に、
「Disc1だけアルバムワークを取得できて、Disc2以降はアルバムワークを取得できなかった」
なんて時に有効です。
“ただし、名前を一つに統合することによって、複数枚のDiscを一つのアルバムとしてまとめてしまう方法なので、Discごとに別のアルバムとして管理したい方は飛ばしてください。”
今回は「B’s」のDiscが2枚組になっているアルバムで、Disc1がアルバムワークを取得できなかったものがあるので、それを例に手順を載せます。
Step1.同じアルバムワークのはずなのに、取り込み時に片方のDiscでアルバムワークを取得できなかった。
Step2.アルバムワークを取得できた方のDiscを右クリック。
Step3.「アルバムの情報」をクリック。
Step4.警告ウィンドウが出る場合は「項目を編集」をクリック。
※次回から表示したくない場合は「次回から確認しない」にチェックを入れてから「項目を編集」をクリック。
Step5.「アルバム」の欄に記入されている名前をコピーする。
Step6.「キャンセル」をクリック。
Step7.”もう一枚のアルバムワークを取得できなかった方のDiscで”[Step2.〜Step4.]と同様の手順を行いアルバムの情報を表示する。
Step8.[Step5.]でコピーした名前を「アルバム」の欄にペースト。
Step9.「OK」をクリック。
Step10.二枚のDiscが一つのアルバムとしてまとまります。
アルバムワークを取得できた方にまとめたので、当然アルバムワークもあります。
Step11.お好みでアルバムの名前を編集してください。(名前にDisc2などと入っている場合はそれを取り除くなど。)
以上がアルバム名を変更して統合する方法になります。
この方法は最初にも書いた通り、Discが複数枚組になっているアルバムに限って有効な方法となります。(しかも片方のDiscでアルバムワークを取得できている場合に限る。)
最終手段、ダウンロードファイルからアルバムワークを設定
最後に、アルバムワークを取得するにあたって最も手っ取り早く、間違いのない方法を紹介します。
その方法とは、“ネットからアルバムワークとなる画像ファイルをPCにダウンロードし、そのままiTunesでアルバムワークとして設定してしまう”というものです。
今の時代アルバムの画像は大体ネットに落ちているので、この方法で一つずつコツコツとアルバムワークを取得するのが一番いいのかもしれません。
それでは手順を載せていきます。
Step1.アルバムワークを取得できなかったアルバムの名前を確認。
今回の例はきゃりーぱみゅぱみゅの「もったいないとらんど」。
Step2.ブラウザでアルバム名を画像検索。
Step3.アルバムワークになりそうな画像をダウンロード。
※画質が良くて正方形のサイズのものを選ぶと良い。
Step4.iTunesでアルバムを右クリック。
Step5.「アルバムの情報」をクリック。
Step6.警告ウィンドウが出る場合は「項目を編集」をクリック。
※次回から表示したくない場合は「次回から確認しない」にチェックを入れてから「項目を編集」をクリック。
Step7.「アートワーク」をクリック。
Step8.「アートワークを追加」をクリック。
Step9.フォルダからダウンロードした画像ファイルを選択。
Step11.無事アルバムワークが設定される。
以上がダウンロードファイルからアルバムワークを設定する方法の手順になります。
iTunes Storeにサインインしているのにアルバムワークを取得できなかった場合は、面倒かもしれませんがこの方法を試すことをオススメします。
ほぼ間違いなくアルバムワークを取得することができます。
まとめ・感想
いかがだったでしょうか。
以上がiTunesでアルバムワークを取得できない原因と、その対処法のまとめになります。
もしアルバムワークを取得することができなくて困っている場合は参考にしてみてください。
色々書きましたが、ネットから画像を拾ってきてアルバムワークに設定する方法が個人的には一番手っ取り早くて楽だと思っています。
