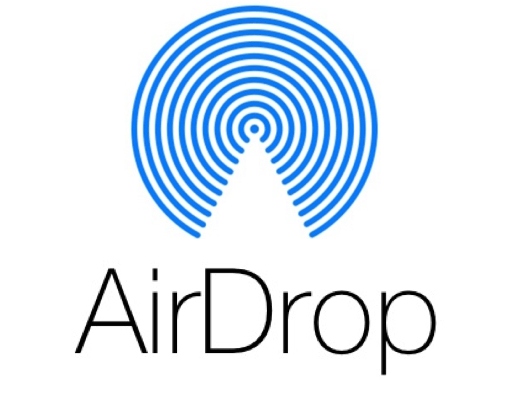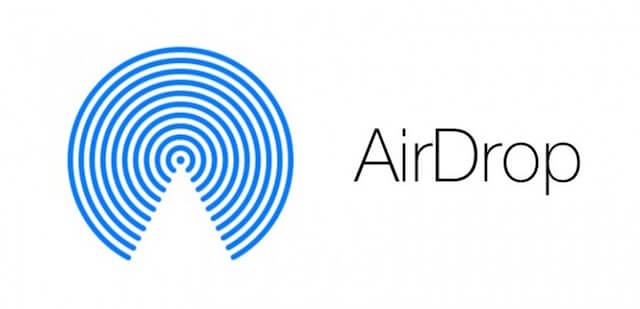
「AirDropって何??どんな機能なの??」
iPhoneユーザーの方なら一回はこんな疑問を思ったことがあるはず。
今回は意外と知らないAirDropの機能について説明していきます。
※手順説明はiOS11.3のiPhone6で行なっています。
AirDropって何??どんな機能??
AirDropとは何をするための機能なのか、簡単に説明します。
ざっくり言ってしまうと、“AirDropは近くにあるApple製のデバイス(機体)同士で、コンテンツを共有するための機能”です。
“Wi-Fi”と“Bluetooth”を使用して通信が行われます。
“コンテンツ”とは、“写真やSafariのWebページなどのこと”を言います。
そして、実はAirDropはiPhone限定の機能ではなく、iPadやMacなど他のApple製のデバイスにも搭載されています。
デバイス同士でコンテンツを共有できるということは、“コンテンツを配信する側”と“受信する側”の2つに分かれるということです。
なので、以下にAirDropの使い方の具体例や、コンテンツを配信・受信するための設定方法についてまとめました。
興味のある方はご覧ください。
AirDropの使い方
まずはAirDropの使い方・手順を通しで見ていきましょう。
私の手持ちのiPhoneとiPadで実験してみたいと思います。
iPhoneがコンテンツを配信する側で、iPadがコンテンツを受信する側です。
●コンテンツを配信する側の操作(iPhoneの画面)
1.「写真アプリ」をタップします。
2.「共有したい写真」をタップします。
3.【□↑】この様なマークをタップします。
4.自分からのコンテンツ共有を受信できる端末が近くにあると、一覧で表示されるので、「コンテンツ共有したい端末」をタップします。
5.相手端末がコンテンツ共有を了承、もしくは拒否するまで待機画面が表示されます。
▲コンテンツを受信する側の操作(iPadの画面)
6.コンテンツ共有の通知がくるので、共有を拒否する場合は「辞退」、了承する場合は「受け入れる」をタップします。
7.「受け入れる」をタップした場合は写真アプリに写真が追加されます。
「辞退」をタップした場合は何も起きません。
●コンテンツを配信する側の操作(iPhoneの画面)
8.コンテンツ共有が受信する側の端末で了承された場合、待機画面に「送信済み」と表示されます。
拒否された場合は「辞退」と表示されます。
以上がAirDropでコンテンツを共有するための一連の流れになります。
今回は写真で実験しましたが、SafariのWebページなども共有することができます。
写真を共有した場合は受信側の写真アプリに追加されましたが、SafariのWebページを共有した場合は、受信側の端末でWebページが開かれます。
AirDropの使い方・手順を通しで見ましたが、次は更に詳しく、コンテンツを配信・受信するための設定を見てみましょう。
AirDropの共通設定(配信・受信)
AirDropを使用するにあたって、コンテンツを配信する側と受信する側の端末で共通してやらなければならない設定があります。
それは“Wi-FiとBluetoothの機能をONにすること”です。
“配信する側と受信する側の双方の端末で、上記2つの機能がONになっていることで初めてAirDropを使うことができます。”
どちらか片方の機能がOFFになっているとAirDropは使うことができません。
AirDropを使用したい時は、“コントロールセンター”もしくは“設定アプリ”から、Wi-FiとBluetoothをONに切り替えましょう。
それぞれの方法について手順を載せます。
コントロールセンターからWi-FiとBluetoothをONにする方法
1.画面下方から上方へフリックします。
2.コントロールセンター(簡単なメニューの様なもの)が表示されるので、「Wi-Fi」と「Bluetooth」のアイコンをタップします。
3.アイコンが青い表示になったらONになっています。
コントロールセンターからWi-FiとBluetoothをONにする方法は以上です。
設定アプリからWi-FiとBluetoothをONにする方法
Wi-Fi
1.「設定アプリ」をタップします。
2.「Wi-Fi」をタップします。
3.「ボタン」をタップします。
4.ボタンが緑の表示になったらONになっています。
Bluetooth
1.「設定アプリ」をタップします。
2.「Bluetooth」をタップします。
3.「ボタン」をタップします。
4.ボタンが緑の表示になったらONになっています。
設定アプリからWi-FiとBluetoothをONにする方法は以上です。
Wi-FiとBluetoothについての余談
余談ですが、“iOS11以降ではコントロールセンターからはWi-FiとBluetoothの機能を完全にOFFにすることができない”のはご存知でしょうか。
コントロールセンターから機能をOFFにしようとしても「明日まで接続を解除する」という一時的な設定しかできないのです。
試しに、コントロールセンターで機能をOFFにした状態で設定アプリを開いて確認してみると、「接続がコントロールセンターからOFFにされている」とメッセージは表示されていますが、機能自体は完全にOFFになっているわけではないことがわかります。
この状態だと、“機能が完全にOFFになっているわけではないので、AirDropを使用することが可能”です。
もし完全にWi-FiとBluetoothの機能をOFFにしたいのであれば、コントロールセンターからではなく、設定アプリからOFFにしましょう。
そうすると、コントロールセンターの方でもアイコンの表示が変わり、完璧に機能がOFFになっていることがわかります。
この状態になっていると、“AirDropは使用することができなくなります。”
AirDropの配信設定
AirDropの配信設定などと書きましたが、実はコンテンツを配信するためにはWi-FiとBluetoothの機能をONにする以外は“特に設定することはありません。”
Wi-FiとBluetoothがOFFになっていた場合は、配信画面でアイコンをタップしてONに切り替えることも可能です。
二つの機能がONになっている状態であれば、あとはコンテンツを受信する側の設定に委ねられます。
近くにあるApple製デバイスが、自分からのAirDropを使ったコンテンツ共有を受け付ける状態になっているかどうかで、自分がコンテンツを配信できるかどうかが決まります。
近くにコンテンツ共有できるApple製デバイスがなければ、配信画面まで進んでもデバイスが表示されません。
AirDropの受信設定
AirDropの受信設定では、“誰からのコンテンツ共有を受け付けるか”を決めることができます。
選択肢は
- 「受信しない」
- 「連絡先のみ」
- 「すべての人」
の3つになります。
「受信しない」を選択した場合は、そもそもAirDropでのコンテンツ共有を受け付けません。
「連絡先のみ」を選択した場合は、連絡先に登録されている人からのみ、コンテンツ共有を受け付けます。
「すべての人」を選択した場合は、誰からでもコンテンツ共有を受け付けます。
AirDropでコンテンツを受信する設定にしていると、誰かが自分に向けてコンテンツ共有しようとしてきた場合に通知が来ます。
“AirDropのコンテンツ共有の通知は拒否することができません。”
受信設定を「すべての人」にしていると、全く知らない赤の他人からコンテンツ共有も、通知までは受け取ってしまうことになります。
なので、“誰からなら通知を受け取ってもいいか・コンテンツ共有を受け付けてもいいか”などを加味して、設定する様にしましょう。
AirDropの受信設定の変更方法
AirDropの受信設定を変更するには、
- コントロールセンターから変更する方法
- 設定アプリから変更する方法
この2通りがあります。
それぞれの方法について手順を載せます。
ちなみに、AirDropは受信する様に設定するとWi-FiとBluetoothの機能が自動的にONになります。
コントロールセンターから変更する方法
1.画面下方から上方へフリックします。
2.コントロールセンターが表示されるので、「左上のコーナー」をロングタップ(長押し)します。
3.「AirDrop」をタップします。
4.「受信しない」「連絡先のみ」「すべての人」のいずれかをタップし、受信設定を変更します。
コントロールセンターから変更する方法については以上です。
設定アプリから変更する方法
1.「設定アプリ」をタップします。
2.「一般」をタップします。
3.「AirDrop」をタップします。
4.「受信しない」「連絡先のみ」「すべての人」のいずれかをタップし、受信設定を変更します。
設定アプリから変更する方法については以上です。
知らないと危ない??AirDropが名前バレやセクハラの原因に!!
さて、ここまでAirDropについて詳細な設定方法などを見てきましたが、最後におまけの知識を一つ。
機能を把握して有効活用することができれば便利なAirDropですが、その逆によく知らずに使っていると自分を危険な状況に追い込むことにもなります。
具体的にどの様な危険があるかというと、AirDropの受信設定を「すべての人」にしていると、“他人に名前がバレてしまったり、悪質ないたずら(不快な気持ちになる画像を送られるなど)をされる可能性”があります。
例えば電車内などの狭い空間で、誰かがAirDropのコンテンツ配信画面を開くとします。
その際に、自分の端末のAirDropの受信設定を「すべての人」にしていると、自分のiPhoneの名前まで、その誰かの画面に検出されることになってしまいます。
iPhoneには初期設定時に名前をつけますよね。(例:山田太郎のiPhone)
もしフルネームでiPhoneの名前を設定していた場合は、AirDropが名前バレに繋がる危険性があります。
また、“AirDropは誰かが自分に対してコンテンツ共有しようとしてきた場合、通知までは絶対に表示される”様になっています。
誰かが写真を共有しようとしてきた場合は、“通知でも画面に写真が表示”されてしまいます。
世の中にはこれを悪用して“他人の端末の画面に猥褻な画像や不快な気持ちになる画像を表示させようとしてくる人もいる”みたいです。
名前バレや悪質ないたずらについては、いずれもAirDropの受信設定を「すべての人」にしていることで起こりうることです。
AirDropで嫌な思いをしたくない場合は、外では受信設定を「受信しない」もしくは「連絡先のみ」にしておき、他人のAirDropで自分の端末が検出されない様にしておくことをオススメします。
まとめ・感想
いかがだったでしょうか。
意外と知らないAirDropの機能のまとめでした。
AirDropは自分でApple製のデバイスを数台持っていると結構便利だったりします。
この記事を見て「AirDropの使い方が分かった!!」という方は是非活用してみてください。
しかし、おまけで書いた様に、使い方を少し誤ると自分を危険にさらすことにもなるのでご注意ください。