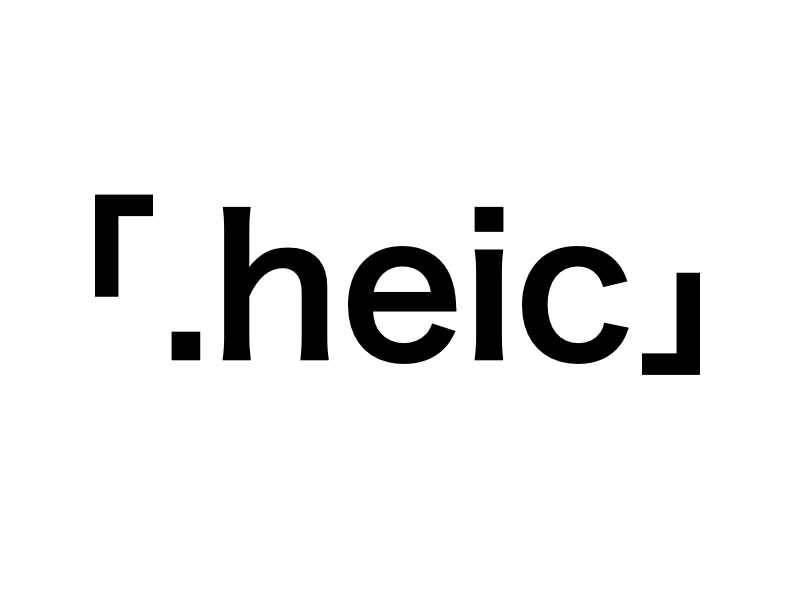どうもこぶたです。
以前iPhoneで撮った写真をMacにAirdropで送ったら、写真の拡張子が全て「.heic」になっていてとても混乱しました。
「.heic」について気になったので(それにちょっと不便だったので)、色々調べてみました。
- 「.hiec」とはなんなのか??
- 拡張子が「.heic」になることを防げないのか??変更する方法はないのか??
といったことについて調べてまとめてみましたので、よろしければご覧ください。
拡張子「.heic」って何??
「.heic」(ヘイク)とはiOS11から導入されたiPhone独自の画像ファイル用拡張子のことです。
- 編集作業で画質が劣化しづらい
- JPGの約半分の容量で高画質な画像を保存できる
などといった特徴があります。
iPhoneをiOS11にアップデートすると、撮った写真の拡張子が「.heic」で保存される設定にデフォルトでなっています。
iPhoneで撮る写真の拡張子を「.heic」ではなく「.jpg」にする方法
iPhoneではiOS11以降、撮った写真を「.heic」と「.jpg」どちらの拡張子で保存するかを設定することができます。
残念ながら既に撮ってしまった写真については、何らかの写真加工アプリを使用しない限りiPhoneで拡張子を変更することはできないと思われます。(もし何か方法があったらコメントで教えてください。)
ですが、これから撮る写真については設定に基づいた拡張子で保存することができます。
iPhoneで撮る写真の拡張子の設定を変更する方法・手順を紹介します。
Step1.「設定」を開きます。
Step2.「カメラ」を開きます。
Step3.「フォーマット」を開きます。
Step4.拡張子を「.jpg」にしたい場合は「互換性優先」にチェック、「.heic」にしたい場合は「高効率」にチェックします。
iPhoneで撮る写真の拡張子の設定を変更する方法・手順は以上です。
Macで写真(画像)の拡張子を変更する方法
「.heic」はまだアプリやWebサイトで対応していない場合が多く、iPhone以外で扱うには不便な拡張子です。
iPhoneで拡張子が「.heic」になる設定のまま写真を撮ってしまった場合でも、PCで拡張子を簡単に変更することができます。
Macで写真(画像)の拡張子を変更する方法・手順を紹介します。
Step1.「プレビュー」で拡張子を変更したい写真(画像)を開きます。
Step2.ファイルから「書き出す」を選択、もしくはサイドバーの写真(画像)を右クリックして「別名で書き出す」を選択します。
どちらの方法でも次のStepに進むことができます。
Step3.「フォーマット」から任意の拡張子を選択して「保存」します。
Macで写真(画像)の拡張子を変更する方法・手順は以上です。
補足ですが、複数の画像を一括で書き出しする場合は「オプション」を開かないと拡張子を選択するためのメニューが表示されないので注意が必要です。
まとめ・感想
- 「.heic」はiOS11から実装されたiPhone独自の画像ファイル用拡張子。
- 「設定」→「カメラ」→「フォーマット」から撮った写真を「.heic」と「.jpg」どちらの拡張子で保存するかを設定可能。
- すでに「.heic」で撮ってしまった写真がある場合、PCの書き出し機能を使用すれば拡張子を変更することができる。