
iPhoneで鍵かっこの記号“「」”を出そうとした時に苦労したことはありませんか??
- 普段あまり使わないせいでスマートに出せなかったり、、、。
- どこにあるか分からなくなって数分キーボード画面をうろうろしたり、、、。
そんな経験をしたことがある方のために、iPhoneで鍵かっこの記号を比較的スマートに出せるようになる2つの方法を紹介します。
スポンサーリンク
方法1:フリック入力から出す
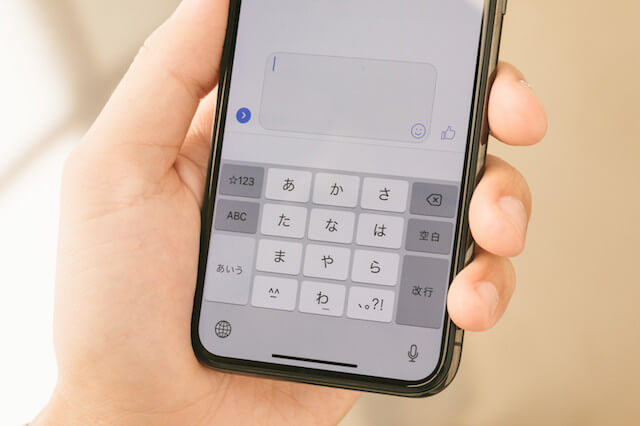
「フリック入力から出す??そんなの当たり前じゃん!!」
という声が聞こえてきそうですね。
しかし、フリック入力と言えども普通のフリック入力とは一味違います。
この方法を知っているかどうかで、鍵かっこの記号の打ちやすさが段違いです。
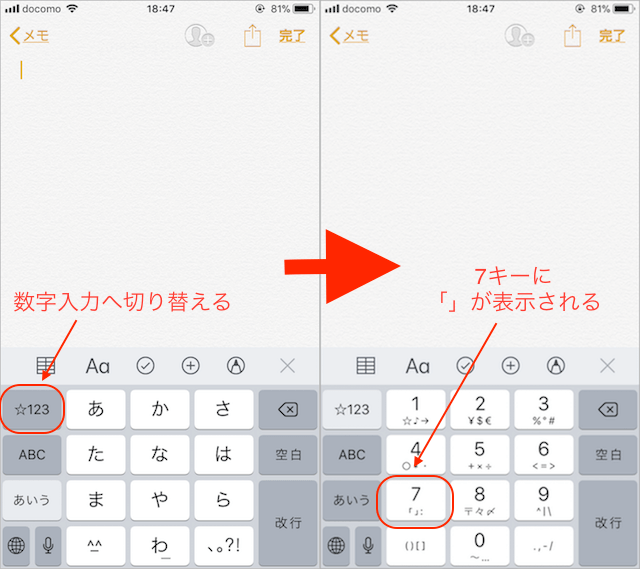
皆さんは鍵かっこの記号を打つ際に、画像の様にわざわざキーボードを“ひらがな入力”から“数字入力”に切り替えて打っていませんか??
確かに数字入力に切り替えれば“7”のキーの場所に鍵かっこの記号“「」”が表示されていて、フリック入力で打つことができると思います。
しかし、この方法だと一度キーボードの入力方式を切り替えなければなりません。
“数字入力のキーボードに鍵かっこがある”と覚えていればいいですが、うろ覚えの場合だと入力方式を“数字入力”に変えたり“アルファベット入力”に変えたりキーボード画面を彷徨うことに。
実は、そんな苦労をしなくても“キーボードの入力方式がひらがな入力のまま”鍵かっこの記号を打つことができるんです。
方法は簡単です。
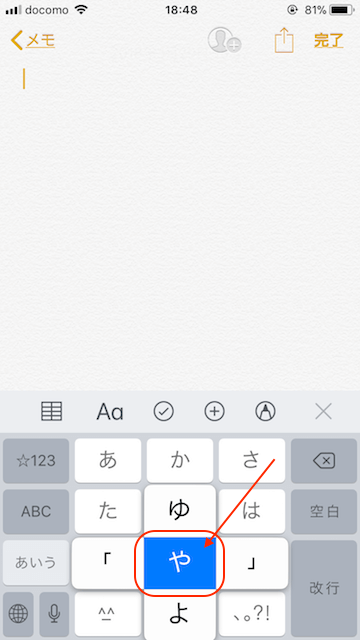
キーボードが表示された際にひらがな入力のまま、“や”のキーを長押ししてみてください。
そうするとフリック入力の候補で左右に“「」”が出てきませんか??
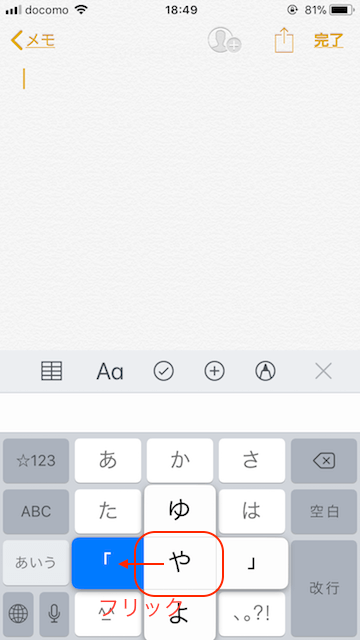
あとはいつも通りにフリック入力で“「」”の記号を打つだけです。
1つ目の方法はいかがでしたでしょうか。
知っていた方からすれば「それも当たり前じゃん」って感じかもしれませんが、知らなかった方からすれば結構仰天な方法ではないでしょうか。
スポンサーリンク
方法2:シンプルに”かっこ”と打ってしまう
2つ目の方法は何のひねりもありません。
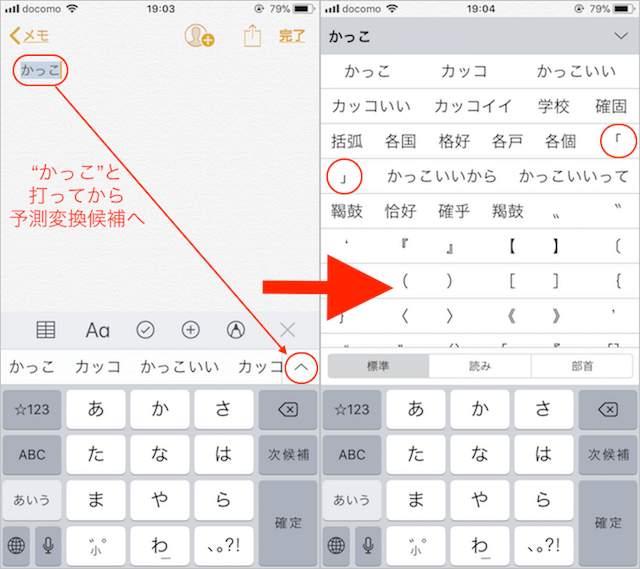
シンプルにひらがな入力で“かっこ”と文字入力をしてしまって、予測変換の候補から“「」”を探してしまいましょう。
もう本当に何のひねりもありません。
「キーボード切り替えたり、方法1を覚えるなんてめんどくせえ!!」
なんてワイルドな方は潔く“かっこ”と打ちましょう。
意外とすぐに予測変換候補から見つかります。
スポンサーリンク
まとめ・感想
方法2はともかく、方法1は知っていれば劇的に操作性が上がるのではないでしょうか。
ひらがな入力からキーボードを切り替えなくていいのは面倒な操作が減って楽ですね。
果たして紹介した方法2つのうち、方法2を好んで使う方はいるのでしょうか、、、。
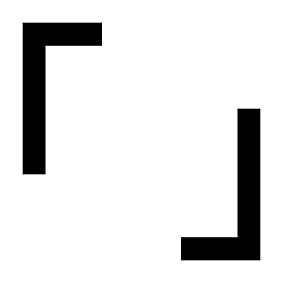
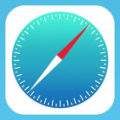

コメント