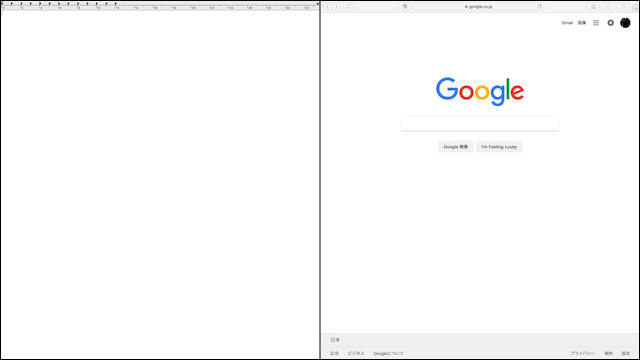
元Windowsユーザーならではの悩み、Macとの仕様の違い。
MacでWindowsの様に、ウィンドウを画面上で分割する方法がわからなくて困ったことがあります。
同じ様な経験をしている方のために、Macでの画面分割の手順を載せておきます。
スポンサーリンク
Macでウィンドウを分割する方法
Macでも画面分割はできるのですが、やはり少しWindowsとは仕様が変わってきます。
操作性など変わって戸惑うかと思いますが、そこはMacを使うのであれば慣れるしかないかもしれません。
Macでウィンドウを分割表示するには”Split View”という機能を使います。
以下にSplit Viewを行うための手順を載せます。
※一つのウィンドウを全画面表示している場合は、今回紹介する方法でSplit Viewを行うことができません。全画面表示を解除してから手順に従ってください。
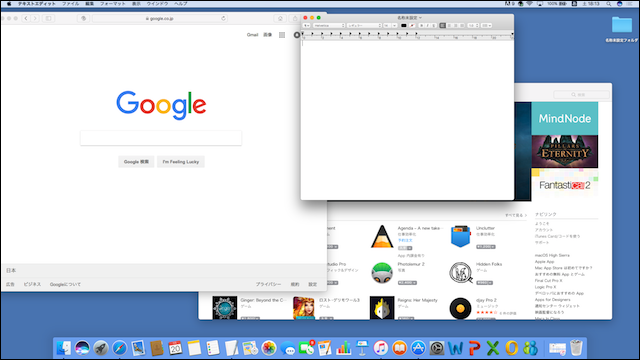
各ウィンドウを画面上に表示(分割表示したいもの)
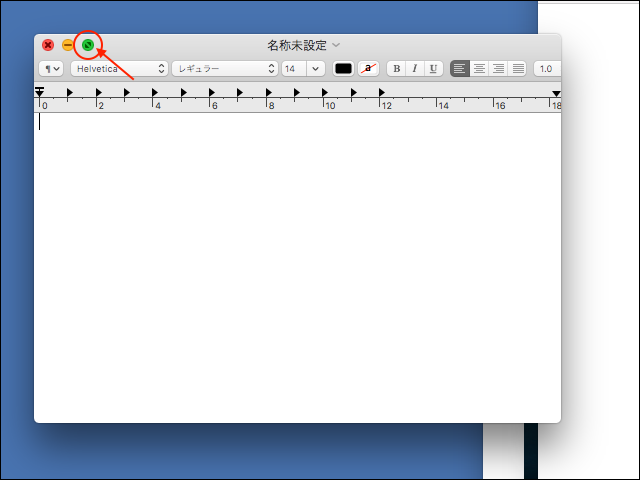
分割表示したいウィンドウの左上、緑色のマークをクリック長押し
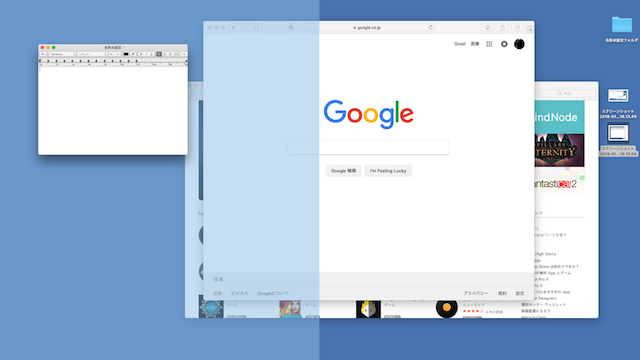
画面半分の色が変わって表示されるので、画面右・または画面左(ウィンドウを表示したい方)にドラッグ
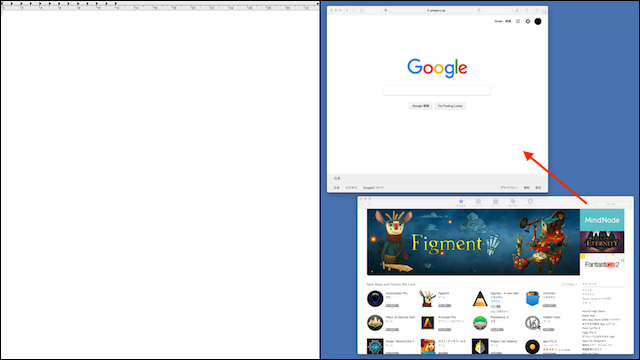
もう半分に表示したいアプリをクリックして選択
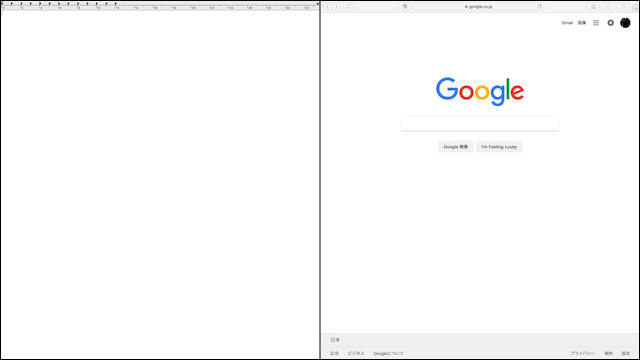
Split View完了
以上がSplit Viewを行うための手順になります。
Split Viewに対応していないアプリもあるので、そこは臨機応変に慣れていくしかないですね。
Windowsと画面分割の仕方が違うのでもどかしく感じるかもしれません。
ですが、Split Viewも色々な機能があるようなので慣れたらMacの方が使いやすいなんてこともあるかもしれませんね。
私は今のところ画面を半分ずつに表示できれば満足しているのでここまでしか知りませんが、興味がある方はSplit Viewについて更に調べてみては。
スポンサーリンク
まとめ・感想
ウィンドウを半分に分割表示するだけならば、Windowsの方が手軽な操作でできるのでそちらに軍配が上がりそうです。
ただSplit Viewにはまだできること・機能があるようなので、マスターできればMacの方が便利になるのかもしれませんね。
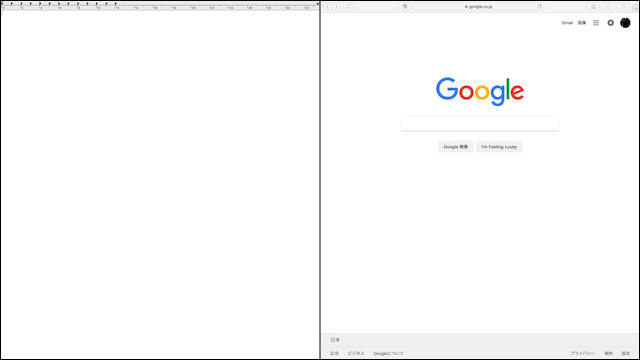


コメント