
どうもこぶたです。
WindowsにあってMacにない「ペイント」。
Windowsのペイントって雑に使えて意外と便利なんですよね。
今回はMacに新しいアプリを入れずしてWindowsのペイントを再現する方法をご紹介します。
スポンサーリンク
実はプレビューでペイントもどきができる??
実はMacに元から入っているアプリでWindowsのペイントの再現をすることができます。
そのアプリとは、「プレビュー」です。
画像を開いたりするときに使うアプリですね。
完璧にとは言いませんが、プレビューを利用してWindowsのペイントの再現をできます。
プレビューをペイントもどきとして使うための方法・手順
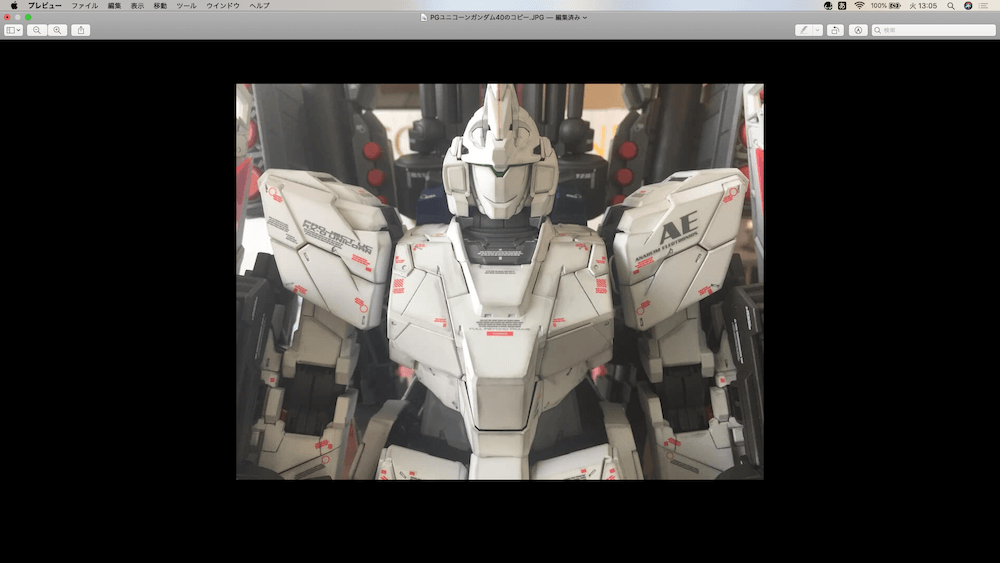
Step1.いらない適当な画像をプレビューで開く。
画像はなんでもいいので、複製するなどしていらない画像を用意しましょう。
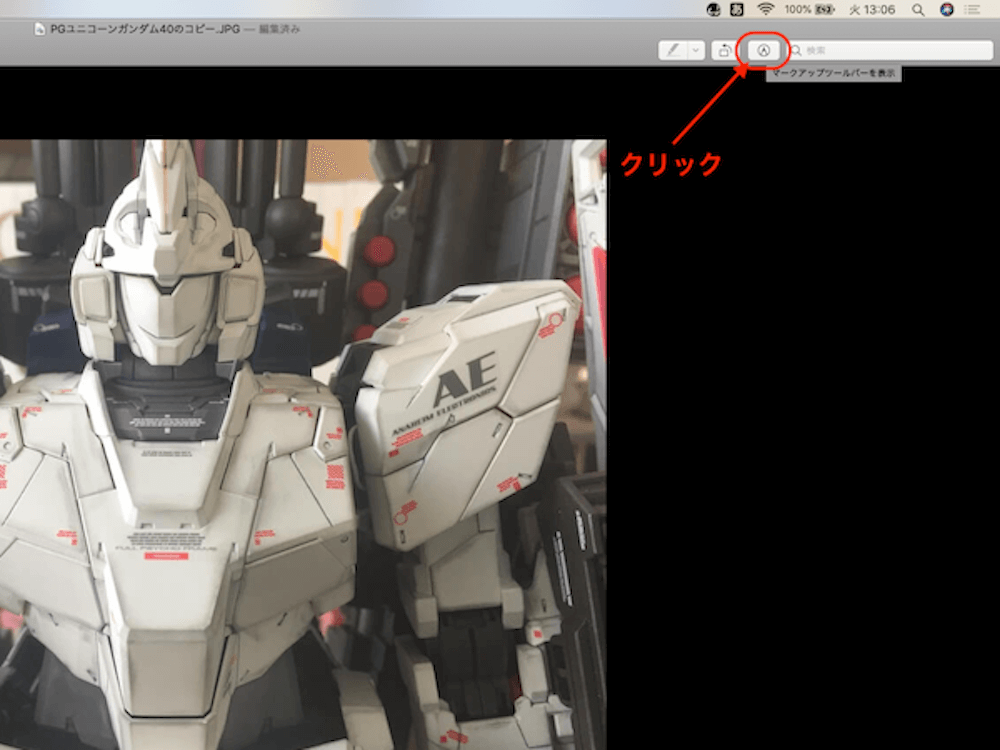
Step2.右上のペン先マークをクリック。
マークアップツールバーが表示されるようになります。
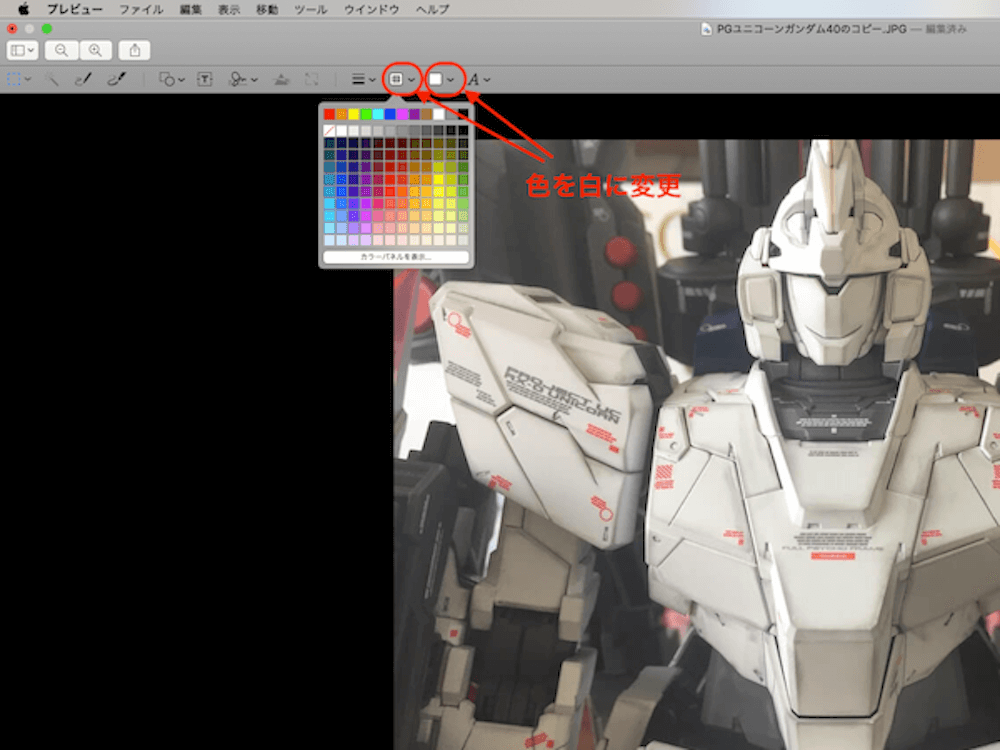
Step3.挿入する図形の色を白色に変更。
左が図形の外枠部分の色、右が図形の内側の塗り潰し色を決めるものです。
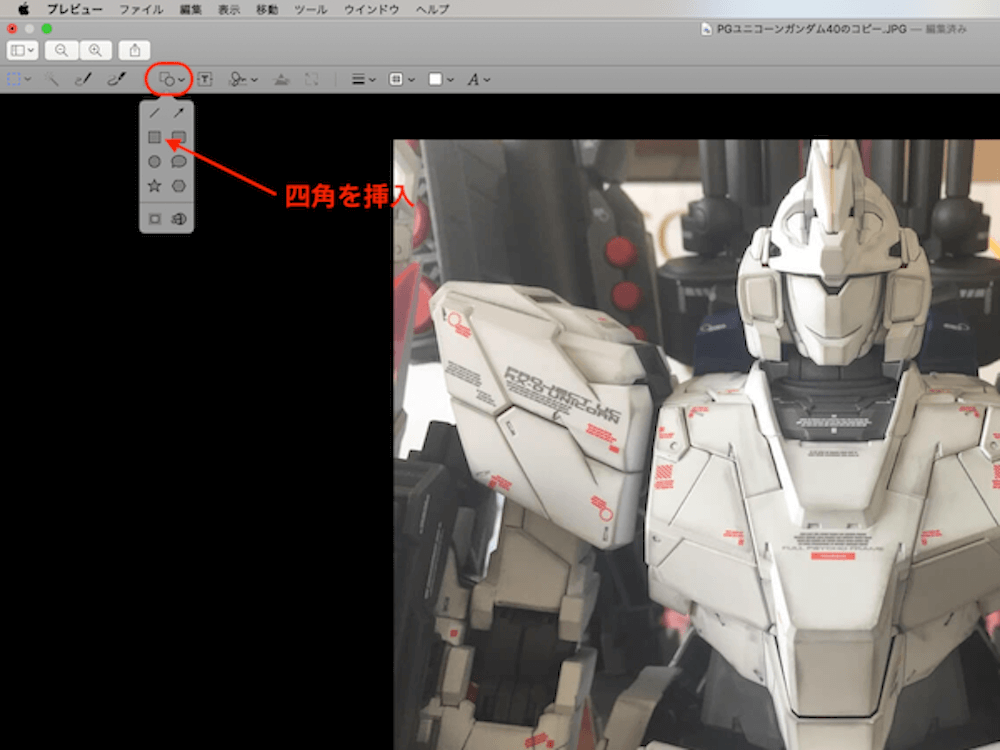
Step4.四角の図形を挿入。
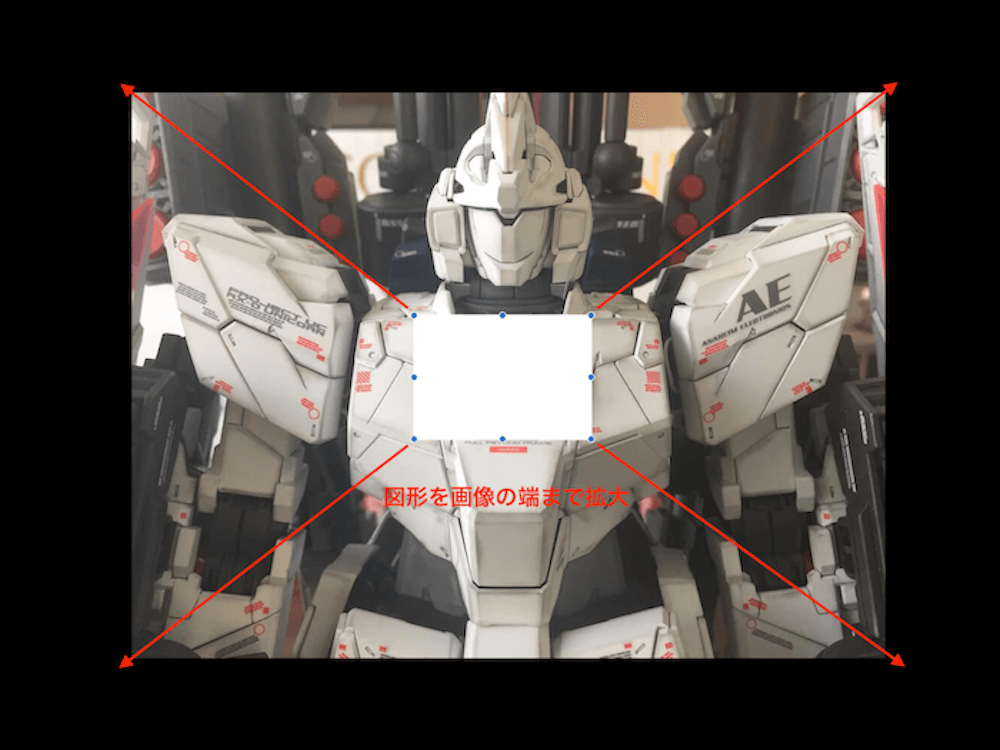
Step5.挿入した図形を画像いっぱいになるまで拡大。
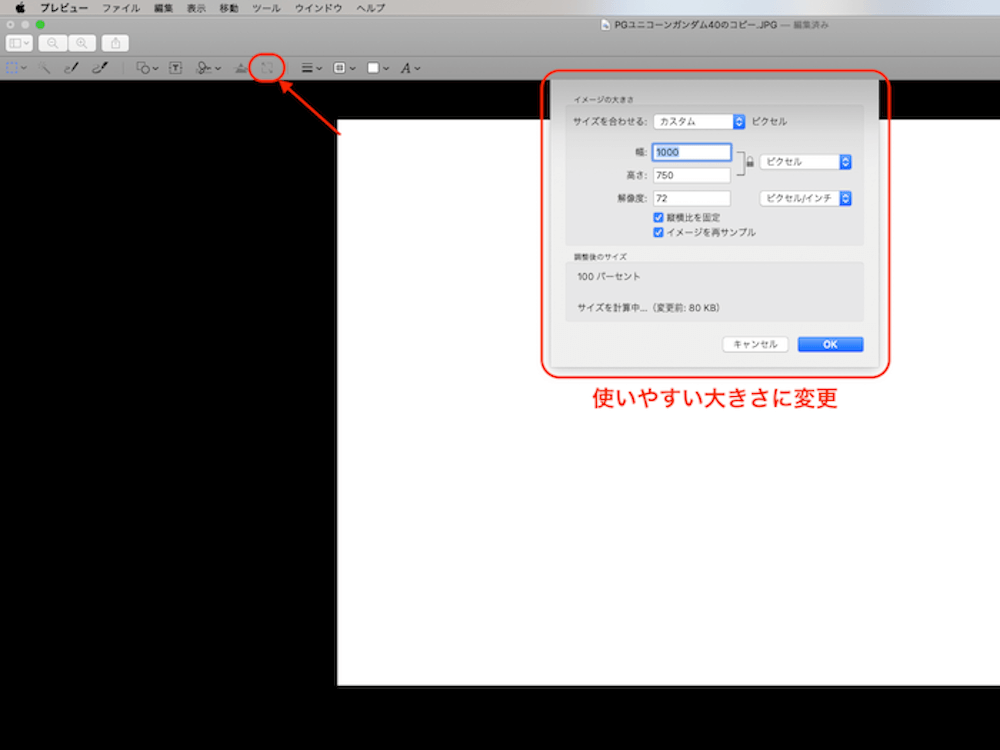
Step6.好みに応じて画像のサイズを変更。
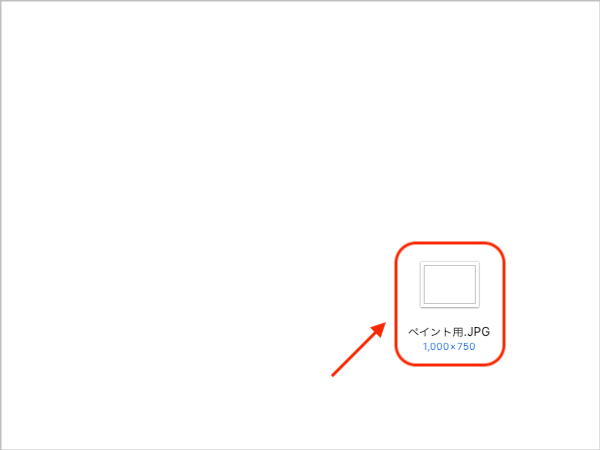
Step6.画像を閉じて変更を保存、名前を「ペイント用」などに変更。
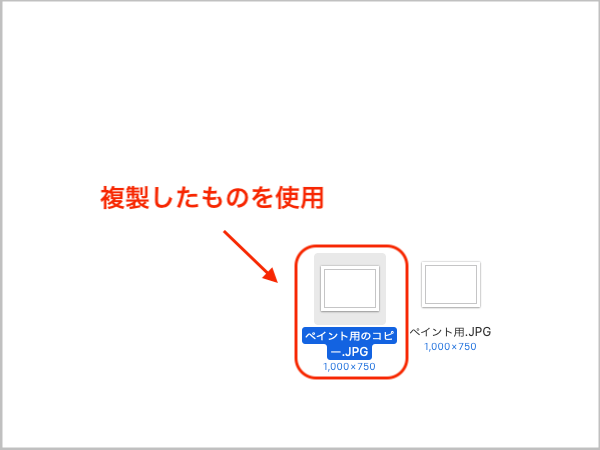
Step7.次回からはStep6.までで作成したペイント用の画像を複製したものをプレビューで開き、編集に使用。
手順は以上になります。
スポンサーリンク
消しゴムはない
上記の方法は真っ白な画像をペイント専用として用意するというものです。
プレビューでマークアップツールバー等を利用して白い画像を編集すればWindowsのペイントに使用感を近づけることができます。
図形を挿入したり、適当な線を描画したりする、、、などなど。
しかし、前述した通り完璧ではありません。
個人的に1番違うのは「消しゴム機能」がないことだと思います。
Macのプレビューでは、線を描画したり図形を挿入したりして「消しゴム機能」で一部分だけ消すということはできません。
「Windowsのペイントを完全再現したい、消しゴム機能も使いたい」
という方はやはりアプリを入れるしかないかもしれません。
ちなみに「PaintBrush」というアプリがWindowsのペイントに見た目も機能もかなり近くて使いやすいと思います。
スポンサーリンク
まとめ・感想
図形を挿入したり、テキストを挿入したり、イラストを作ったり。
真っ白な画像を用意しとくだけで、意外とプレビューで色々とできちゃったりします。
ただWindowsのペイントを完全再現とまではいかないので、もっと使い心地を追求したい方はお気に入りのアプリを探してみてはいかがでしょうか。

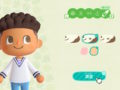
コメント