
今までWindowsPCしか使ったことがなかった私が、MacBookにしてから操作性の違いで困ったことをまとめてみました。
解決策の解説記事のリンクもありますのでよろしければ見てください。
スポンサーリンク
トラックパッドの操作・スクロールができない
まず最初にぶち当たった壁がこれです。
私はそもそもノートパソコンすらほぼ使ったことがありませんでした。
それなのにMacの多機能なトラックパッドの操作性。
ガクガク、、ブルブル、、、_:(´ཀ`」 ∠):
使い始めはブラウザのスクロールにすら手こずっていました。
※スクロールは2本指でトラックパッドをなぞればできます。
しかし、これはすぐに順応しました。(しないと困るので、、、)
Macではトラックパッドでどのような操作をすることができるか、見ることができる画面があります。
早急にトラックパッドの操作方法を確認したい方、慣れたい方はリンク記事を見てください。
MacBookでのトラックパッドの操作・スクロールの方法
Windowsのように右クリックができない
トラックパッドの壁2。
Windowsでいう右クリックってかなり便利ですよね。
ファイルのプロパティを出したり、ブラウザでドラッグで選択した部分を更に調べたり。
正直Macを買った時はこの壁にぶち当たると思いませんでした。
WindowsPCでは、ノートパソコンでもクリック用のボタンがついていたり、トラックパッドの右側をクリックするか左側をクリックするかで操作が変わったりするかと思います。
Macでもそんな気持ちで操作をしてみた結果、、、見事に打ちのめされました。
スマートにしやがってApple、、、くっ、、。
しかし、わかれば簡単な操作方法でした。
なんとなくパカパカメコメコとトラックパッドをいじっていたらたまたまできました。(笑)
苦労するくらいなら、なんとなくパカメコするより調べろというね、、、。
私の様に無駄に何週間もトラックパッドをパカパカメコメコしたくない方、右クリックの操作方法が知りたい方はリンク記事を見てください。
Macのトラックパッドで右クリックする方法
スポンサーリンク
ショートカットキーがわからない
わかる方は直感でわかるかもしれませんが、Windowsとは若干ショートカットキーが異なります。
Windowsは大体controlキーと他のキーを組み合わせればショートカットできますよね。
Macはcontrolキーもあるのですが、ショートカットは“commandキー(⌘)”で行います。Windowsで主に使うようなショートカットはcontrolをcommandに置き換えれば解決するのではないでしょうか。
ショートカットをまとめてある便利なサイトがあるので、リンクを貼っておきます。
Macショートカット集
ウィンドウを分割できない
これはWindowsユーザーならではの悩みですね。
Windowsでは表示しているウィンドウをドラッグして画面端に寄せれば、簡単にウィンドウを分割表示することができますよね。
意外とあの簡単な操作で画面分割できるの便利です。
Macではウィンドウを分割することができないのかと、最初はちまちまと各アプリのウィンドウのサイズを変えて並べていました。
ちまちまと、、、ちまちまと、、、、、、。
アンギャーーーー!!一気にできないんか!!ヽ( )`ε´( )ノ
となるのは必然。調べたら一応画面分割がありました。
機能名は”Split View”と言います。
この機能を使えばウィンドウを分割できます。
今現在アンギャー!!ヽ( )`ε´( )ノ状態の方はリンク記事を見てSplit Viewを使うための操作手順を確認してください。
MacでWindowsの様にウィンドウを分割する方法
アプリを完全に終了することができない
モヤモヤするのがこれです。
Windowsならバッテンマークを押せば確実に閉じるのに、Macは何かDock(画面下のアプリ一覧)に表示されているアプリの下にぽっちマークがついています。
しかもこのぽっちマークがついているアプリをクリックして開くと、前回の続きから表示されてしまいます。
アプリが完全に閉じることができないモヤモヤといったらまあ、、、。
実はこれ、iPhoneでホームボタン一回を押してアプリを非表示にした状態と同じらしいです。
表面上では見えなくてもバックグラウンドでは開いている状態ですね。
要するにMacでバッテンマークを押してもアプリの完全終了はできていないんですね。
ぐぬぬ、、、バッテンは飾りか、、、(-_-)
ぐぬぬとなっている方はアプリを完全終了するための手順について、リンク記事を見てください。
Macでアプリを完全に終了することができない件について
スポンサーリンク
アプリのアンインストールの方法がわからない
Windowsとは結構仕様が違い、戸惑ったのがこれ。
Windowsだとコントロールパネルに行けば、ソフトに変更を加えるかアンインストールできる画面がありますよね。
Macでもアプリを一覧で表示する画面はあります。
ですが、アンインストールの方法がWindowsと違ってクセがあり、全くわかりませんでした。
アンインストールの方法を知った時はまさかこれが、、、という感じでしたね。
まさかこれが、、、を体感したい方は、アンインストールの手順についてのリンク記事を見てください。
Macでアプリのアンインストールをする方法
文字が打った途端に変換されていく
これは慣れるか直すかで対処が分かれますね。
Macでは、2015年9月30日にリリースされたOS X El Capitanというバージョンから“ライブ変換”という機能が実装されています。
このライブ変換機能は最初はONになっているので文字を打った途端に変換されるんですね。
ライブ変換は自分の意図せぬ変換や誤変換もあったりします。
ですがしばらく使ってみて慣れると、スペースキーを押す回数も減り、タイピングが早くなるので便利です。
誤変換もあんまり起きないので、もし起こってしまった時だけもう一度変換して直せばいいですしね。
ただ、どうしても慣れないという方、ライブ変換機能がないタイピングがいいという方もいると思います。
その様な方はリンク記事のライブ変換機能の切り替え方手順を見てください。
Macで打った文字が勝手に変換されるのはなぜ??
スポンサーリンク
まとめ・感想
いかがでしょうか。私がMacにしてから困ったことのまとめです。
同じ様な事で困ったことがある方、現在進行形で困っている方がいらっしゃるのではないでしょうか。
全部まとめてしまったので少し見辛いですが、解説のリンク記事が少しでも皆さんの役に立てば嬉しいです。


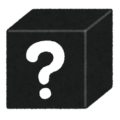
コメント