
Macを使っていて、動画のワンシーンを画像として切り抜きたいと思ったことはありませんか??
今回はQuickTime Playerで再生している動画から画像を切り出す方法を2通り紹介します。
スポンサーリンク
Macのスクショ機能で切り出す方法
一つ目は、Macのスクショ機能を使って動画から画像を切り出す方法です。
通常、Macのスクショはショートカットキーで撮ることができます。
- Shift+Command+3(全画面スクショ)
- Shift+Command+4(選択スクショ)
上記の2つのショートカットキーのどちらかを実行すればスクショを撮ることができます。
全画面スクショを利用すれば、QuickTime Playerで再生している動画から簡単に画像を切り出すことができます。
それでは手順を載せていきます。
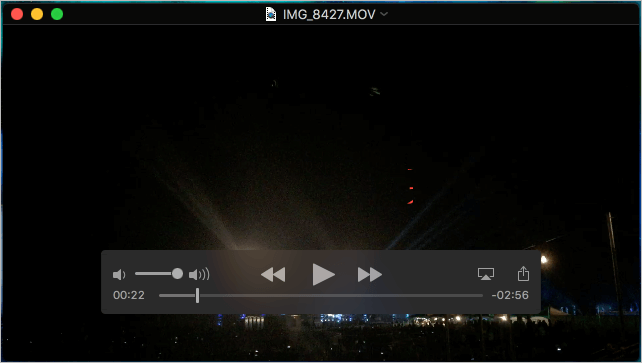
Step1.動画を「QuickTime Player」で再生する。
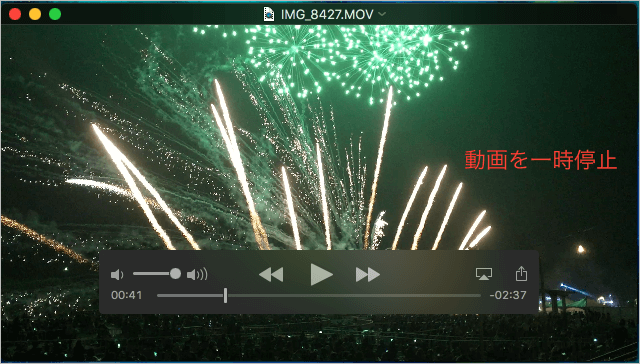
Step2.画像として切り出したいワンシーンで動画の再生を一時停止。
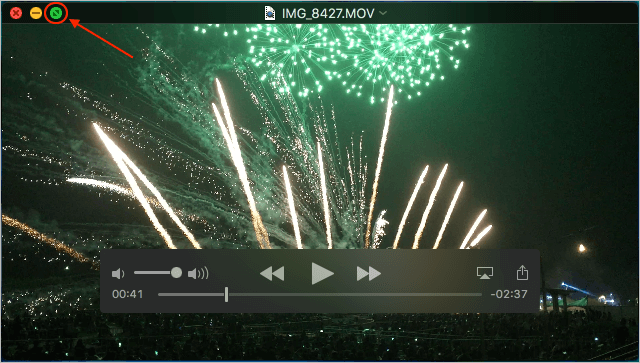
Step3.QuickTime Playerを全画面表示にする。
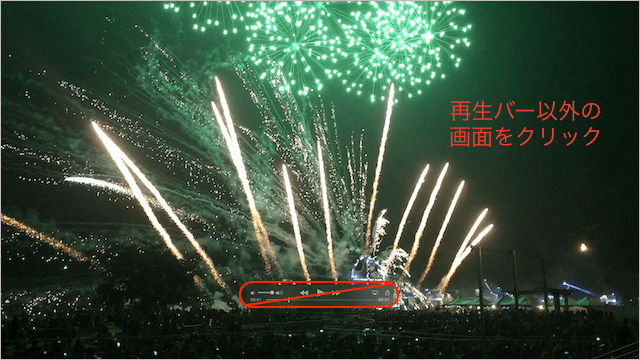
Step4.再生バー以外のところを一度クリックする。
※QuickTime Playerでは、動画再生中に再生バー以外の画面を適当にクリックすることで再生バーを一時的に非表示にすることができます。再生バーはマウスポインタを動かすと再び表示されます。
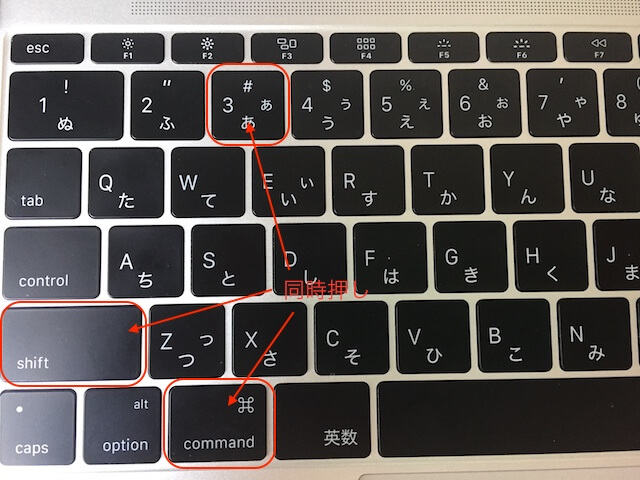
Step5.再生バーを非表示にした状態で、スクショのショートカットキー(Shift+Command+3)を実行する。

Step6.画像の切り出し成功。
Macのスクショ機能で動画から画像を切り出す手順は以上になります。
この方法が一番手軽に動画から画像を切り出すことができると思います。
ただし、画質の悪い動画を全画面にしてスクショを撮ると、当然画像の画質も悪くなるのでそこだけは注意が必要だと思います。
スポンサーリンク
プレビューアプリで切り出す方法
二つ目は、プレビューアプリで動画から画像を切り出す方法です。
手順を載せていきます。
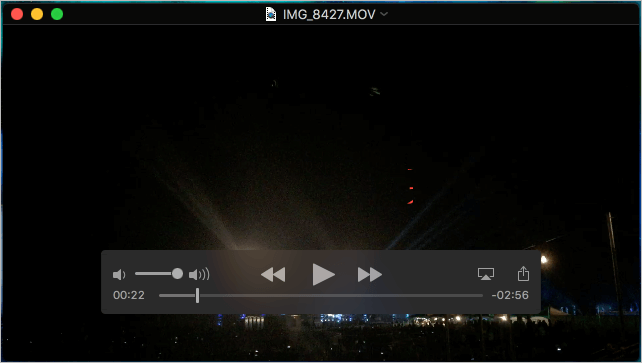
Step1.画像を切り出したい動画を「QuickTime Player」で再生する。
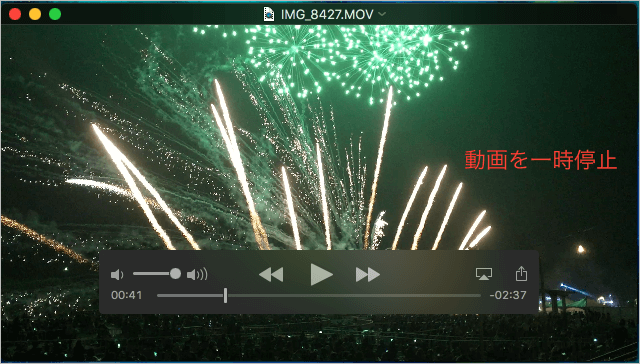
Step2.画像として切り出したいワンシーンで動画の再生を一時停止。
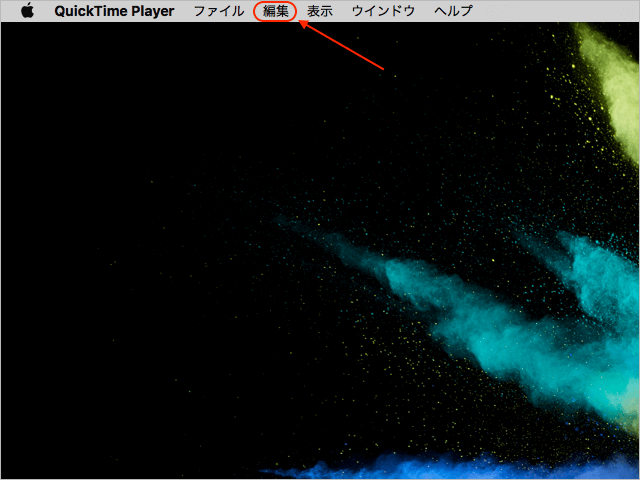
Step3.メニューバーの「編集」をクリック。
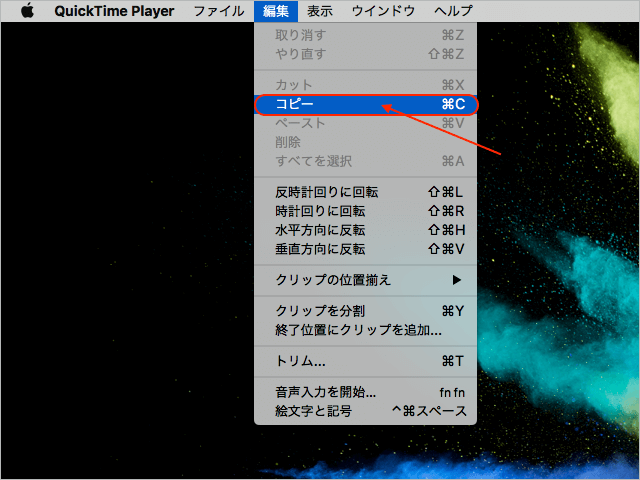
Step4.「コピー」をクリック。
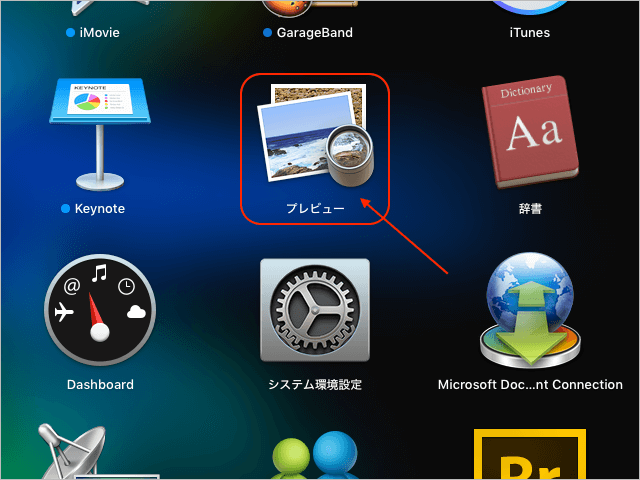
Step5.「プレビューアプリ」を起動。
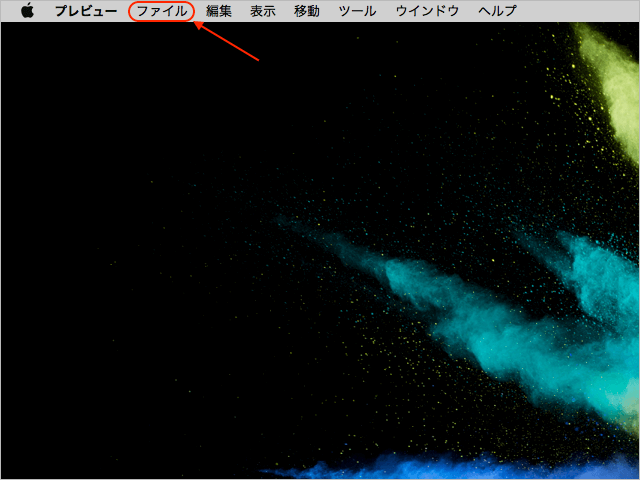
Step6.メニューバーの「ファイル」をクリック。
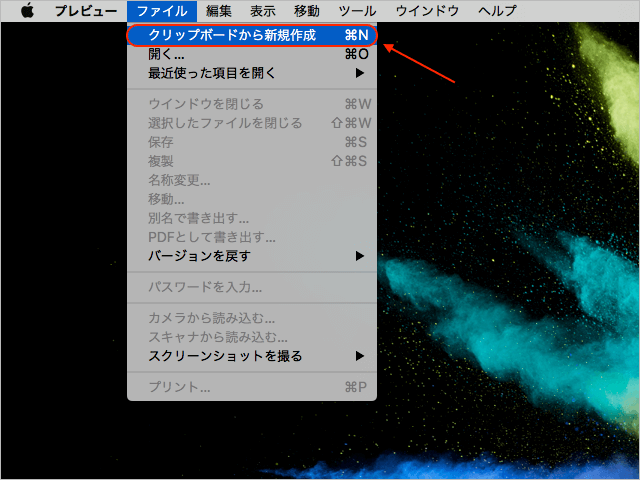
Step7.「クリップボードから新規作成」をクリック。
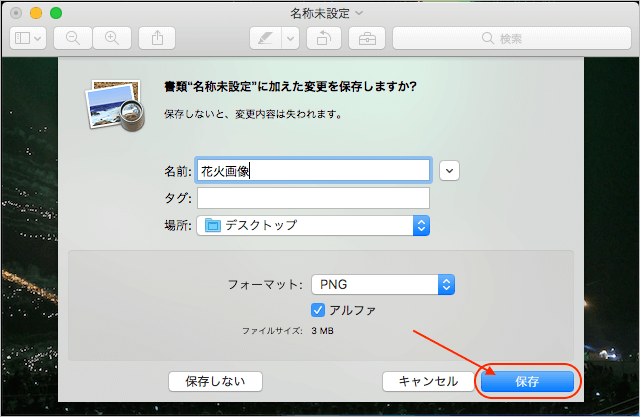
Step8.動画のワンシーンが画像としてプレビューアプリで開かれるので、名前をつけて適当な場所に保存する。

Step9.画像の切り出し成功。
プレビューアプリで動画から画像を切り出す手順は以上になります。
一つ目の方法よりも若干手間ですが、こちらの方法でも動画から画像を切り出すことが可能です。
一つ目の方法と違い、切り出した画像は元の動画のサイズに依存するので、画質が悪くなることはありません。
スポンサーリンク
まとめ・感想
いかがだったでしょうか。
方法がわかると動画から画像を切り出すのは結構簡単ですよね。
この記事がMacユーザーの参考になれば幸いです。

コメント